
Dasar mysql
Overview MySQL
MySQL merupakan Database Server yang bersifat :
• Open Source
• Multiplatform
• Berbasis database relasional
Bisa dipakai untuk database pribadi atau pada level korporat berskala kecil hingga besar
Selain bersifat free, ada juga yang bersifat komersial
Overview MySQL
Menggunakan SQL untuk mendukung pengaksesan data (query)
Dasar SQL
SQL = Structured Query Language
Digunakan untuk mengakses basis data relasional
Bersifat standar; bisa dipakai untuk basis data relasional lainnya
Perintah SQL dapat dibagi menjadi DDL dan DML
Perintah DDL
DDL = Definition Data Language
Digunakan untuk kepentingan penciptaan database, tabel, hingga penghapusan database atau tabel
Contoh:
• CREATE DATABASE
• CREATE TABLE
• DROP TABLE
• ALTER TABLE
Perintah DML
DML = Data Manipulation Language
Digunakan untuk memanipulasi data
Contoh:
• SELECT – mengambil data
• DELETE – menghapus data
• INSERT – menyisipkan data
• UPDATE – mengubah data
Persiapan Pemakaian MySQL
Lakukan instalasi MySQL terlebih dulu
MySQL memiliki sejumlah tool; salah satu di antaranya adalah:
• program mysql, yang dipakai untuk mengakses database dari sisi klien
• Program mysqladmin, untuk mengelola MySQL dari sisi administrator sistem
Masuk ke Direktori Program
Masuk ke prompt DOS
Ketik perintah:
cd c:\”Program Files”\MysQL\”MySQL Server 5.0”
Berikan perintah cd bin
Masuk ke prompt DOS
Berikan perintah:
mysql –uroot –p
Ketikkan password dan tekan Enter
C:\Program Files\MySQL\MySQL Server 5.0\bin>mysql -uroot -prahasia
Welcome to the MySQL monitor. Commands end with ; or \g.
Your MySQL connection id is 8 to server version: 5.0.15-nt
Type 'help;' or '\h' for help. Type '\c' to clear the buffer.
mysql>
Pembuatan Database dan Tabel
Tabel: Pekerjaan
Field:
- NIP
- Tgl_Masuk
- Kode_Bag
- Gaji
Tabel: Pribadi
Field:
- NIP
- Nama
- Tgl_Lahir
- Sex
- Alamat
- Kota
Tabel: Bagian
Field:
- Kode_Bag
- Nama_Bag
Membuat Tabel Pribadi
Berikan perintah:
CREATE TABLE Pribadi (
Nip CHAR(5) NOT NULL PRIMARY KEY,
Nama VARCHAR(35) NOT NULL,
Tgl_lahir DATE,
Sex ENUM('P','W'),
Alamat VARCHAR(35),
Kota VARCHAR(15));
Melihat Struktur Tabel
Gunakan perintah:
DESC nama_tabel
Contoh:
DESC Pribadi;
+-----------+---------------+------+-----+---------+-------+
| Field | Type | Null | Key | Default | Extra |
+-----------+---------------+------+-----+---------+-------+
| Nip | char(5) | NO | PRI | | |
| Nama | varchar(35) | NO | | | |
| Tgl_lahir | date | YES | | NULL |
| Sex | enum('P','W') | YES | | NULL |
| Alamat | varchar(35) | YES | | NULL |
| kota | varchar(20) | YES | | NULL |
+-----------+---------------+------+-----+---------+-------+
6 rows in set (0.16 sec)
Mengganti Nama Field
Perintah yang digunakan adalah ALTER TABLE
Contoh:
ALTER TABLE Pribadi
CHANGE sex kelamin ENUM('P','W');
Cek struktur tabel setelah Anda melakukan perintah di atas
Mengganti Ukuran/Tipe Field
Perintah yang digunakan adalah ALTER TABLE
Contoh:
ALTER TABLE Pribadi
CHANGE kota kota VARCHAR(20);
Cek struktur tabel setelah Anda melakukan perintah di atas
Menambahkan DEFAULT
DEFAULT pada struktur tabel digunakan untuk memberikan nilai bawaan pada suatu field kalau nilai bersangkutan tidak dimasukkan
Contoh:
ALTER TABLE Pribadi CHANGE kelamin kelamin ENUM('P','W') DEFAULT 'P';
Menambahkan DEFAULT
(Lanjutan…)
Sekarang cobalah berikan perintah:
INSERT INTO Pribadi(Nip, Nama)
VALUES (‘12370’, ‘Fahmi Idris’);
PERHATIKAN, apa isi field Kelamin untuk NIP 12370’?
Pengubahan Data
Perintah yang digunakan adalah UPDATE
Bentuk dasar:
UPDATE nama_tabel SET nama_field = nilai, nama_field = nilai, … WHERE nama_field = nilai
Contoh mengubah Udin menjadi Udinsah:
UPDATE Pribadi SET Nama= 'Udinsah'
WHERE NIP = '12346';
Ujilah dengan SELECT untuk melihat hasil perubahan
Penghapusan Data
Perintah DELETE
Bentuk dasar:
DELETE FROM nama_tabel WHERE nama_field = nilai
Contoh:
DELETE FROM Pribadi
WHERE Nip = '12355';
Ujilah dengan SELECT untuk melihat efek perintah di atas
Penghapusan Tabel
Gunakan DROP TABLE
Untuk mempraktekkan, buatlah sebuah table bernama RIWAYAT, dengan isi berupa sebuah field (misalnya Nip bertipe CHAR(5))
Kemudian, lihatlah daftar tabel dengan memberikan perintah:
SHOW TABLES;











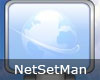 Jika kita sering koneksi internet di berbagai tempat yang berbeda dan dengan konfigurasi yang berbeda pula, mungkin kita sering direpotkan ketika harus mengganti-ganti alamat IP (Internet Protocol), Subnet Mask, DNS, Gateway dan lainnya. Untuk mempermudah hal ini, kita bisa menggunakan NetSetMan.
Jika kita sering koneksi internet di berbagai tempat yang berbeda dan dengan konfigurasi yang berbeda pula, mungkin kita sering direpotkan ketika harus mengganti-ganti alamat IP (Internet Protocol), Subnet Mask, DNS, Gateway dan lainnya. Untuk mempermudah hal ini, kita bisa menggunakan NetSetMan.




















